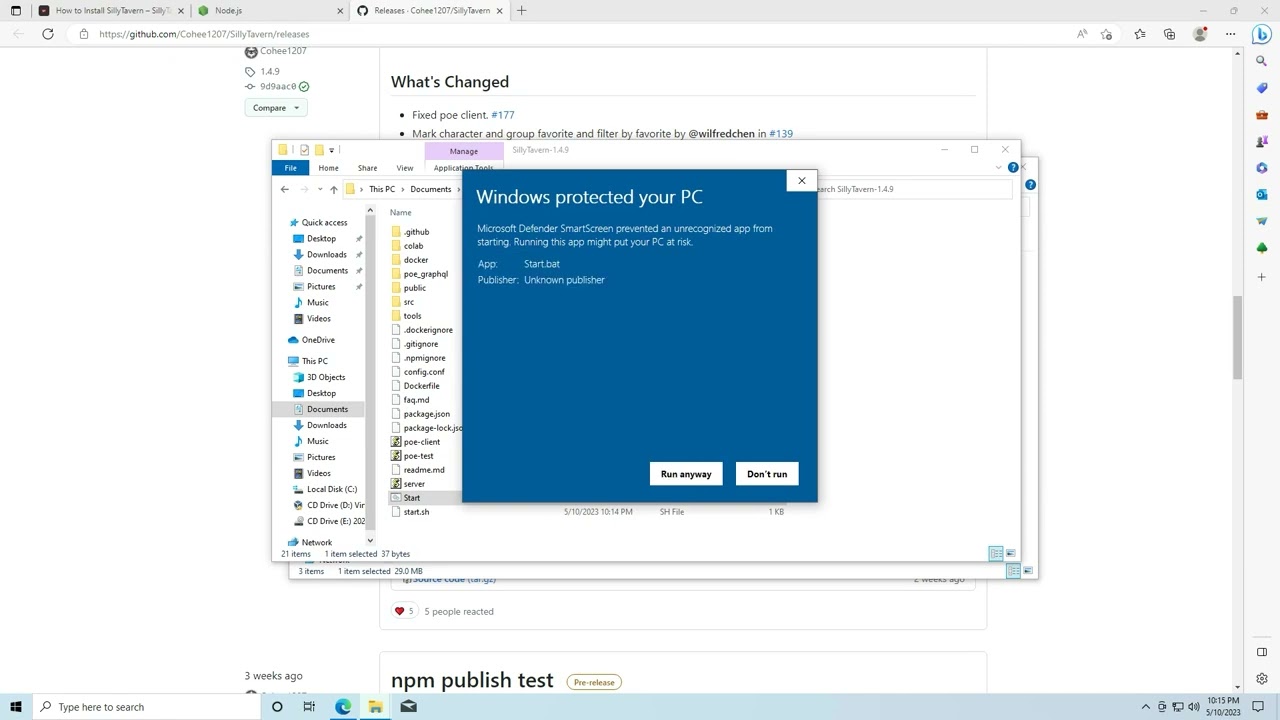How to Install SillyTavern
SillyTavern can be installed on Windows, Linux, MacOS and Android
Installation Instructions
Installation Instructions
SillyTavern does not currently support install on iOS but can be accessed via those devices
once installed on a compatible operating system.
Please see the tabs below for instructions on installing and configuring SillyTavern
Automatic Installation of SillyTavern via The SillyTavern Launcher
A simple command line based GUI that will automatically install SillyTavern and SillyTavernExtras and all of their dependencies for you.
You will also need to connect a AI model to SillyTavern, we have a guide on how to use "OpenRouter" a service that provides many free and cheap LLM models for powering SillyTavern.
1. On your keyboard: press WINDOWS + R to open Run dialog box. Then, run the following command to install git:
cmd /c winget install -e --id Git.Git
2. On your keyboard: press WINDOWS + E to open File Explorer, then navigate to the folder where you want to install the launcher.
3. Once in the desired folder, type `cmd` into the address bar and press enter. Then, run the following command:
git clone https://github.com/SillyTavern/SillyTavern-Launcher.git && cd SillyTavern-Launcher && start installer.bat
1. Open your favorite terminal and install git
2. Download Sillytavern Launcher with:
git clone https://github.com/SillyTavern/SillyTavern-Launcher.git && cd SillyTavern-Launcher
3. Start the installer with:
chmod +x install.sh && ./install.sh
then choose what you wanna install
4. After installation start the launcher with:
chmod +x launcher.sh && ./launcher.sh
1. Open a terminal and install brew with:
/bin/bash -c "$(curl -fsSL https://raw.githubusercontent.com/Homebrew/install/HEAD/install.sh)
2. Then install git with:
brew install git
3. Download Sillytavern Launcher with:
git clone https://github.com/SillyTavern/SillyTavern-Launcher.git
4. Navigate to the SillyTavern-Launcher with:
cd SillyTavern-Launcher
5. Start the install launcher with:
chmod +x install.sh && ./install.sh
then choose what you wanna install
6. After installation start the launcher with:
chmod +x launcher.sh && ./launcher.sh
The tutorial below is a step by step guide to signing up for OpenRouter and getting an API key with the steps for use inside of SillyTavern to use models powered by OpenRouter for chat completion.
Manual Installation of SillyTavern via Git
To install SillyTavern on Windows follow the steps below:
Official Install Documentation: https://docs.sillytavern.app/installation/windows/
Installing via Git
- Install NodeJS (latest LTS version is recommended)
- Install Git for Windows
- Open Windows Explorer (
Win+E) - Browse to or Create a folder that is not controlled or monitored by Windows. (ex: C:\MySpecialFolder)
- Open a Command Prompt inside that folder by clicking in the 'Address Bar' at the top, typing
cmd, and pressing Enter. - Once the black box (Command Prompt) pops up, type ONE of the following into it and press Enter:
- for Release Branch:
git clone https://github.com/SillyTavern/SillyTavern -b release - for Staging Branch:
git clone https://github.com/SillyTavern/SillyTavern -b staging
- Once everything is cloned, double-click
Start.batto make NodeJS install its requirements. - The server will then start, and SillyTavern will pop up in your browser.
#
Installing via SillyTavern Launcher
- On your keyboard: press
WINDOWS + Rto open Run dialog box. Then, run the following command to install git:
cmd /c winget install -e --id Git.Git- On your keyboard: press
WINDOWS + Eto open File Explorer, then navigate to the folder where you want to install the launcher. Once in the desired folder, typecmdinto the address bar and press enter. Then, run the following command:
git clone https://github.com/SillyTavern/SillyTavern-Launcher.git && cd SillyTavern-Launcher && start installer.batTo install SillyTavern on Linux follow the steps below:
Official Install Documentation: https://docs.sillytavern.app/installation/linuxmacos/
Manual Git install
For MacOS / Linux all of these will be done in a Terminal.
- Install git and nodeJS (the method for doing this will vary depending on your OS)
- Clone the repo
- for Release Branch:
git clone https://github.com/SillyTavern/SillyTavern -b release - for Staging Branch:
git clone https://github.com/SillyTavern/SillyTavern -b staging
cd SillyTavernto navigate into the install folder.- Run the
start.shscript with one of these commands:
./start.shbash start.sh
#
SillyTavern Launcher
- Open your favorite terminal and install git
- Download Sillytavern Launcher with:
git clone https://github.com/SillyTavern/SillyTavern-Launcher.git - Navigate to the SillyTavern-Launcher with:
cd SillyTavern-Launcher - Start the install launcher with:
chmod +x install.sh && ./install.shand choose what you wanna install - After installation start the launcher with:
chmod +x launcher.sh && ./launcher.sh
#
To install SillyTavern on MacOS follow the steps below:
Official Install Documentation: https://docs.sillytavern.app/installation/linuxmacos/
Requirements
- Install NodeJS (latest LTS version is recommended, you can download the package and install or follow the terminal commands below)
- Install GIT
Install Via Terminal:
- Install
nvm(NodeJS Version Manager) by running the following command in Terminal:
curl -o- https://raw.githubusercontent.com/nvm-sh/nvm/v0.39.3/install.sh | bash
- Run this to make
nvmusable:
export NVM_DIR="$([ -z "${XDG_CONFIG_HOME-}" ] && printf %s "${HOME}/.nvm" || printf %s "${XDG_CONFIG_HOME}/nvm")"
[ -s "$NVM_DIR/nvm.sh" ] && \. "$NVM_DIR/nvm.sh"
- Install NodeJS by running the following command:
nvm install node
- Install SillyTavern via NPX by running the following command, you can re-open SillyTavern by running the command again. Omit the
@latestpart of the command to not auto-pull the latest update as that might overwrite all your previous characters and chatlogs.
npx sillytavern@latest
Install Manually:
- Clone the repo using GIT:
git clone -b release https://github.com/SillyTavern/SillyTavern && cd SillyTavern- Run SillyTavern
npm i && node server.js
SillyTavern Launcher
- Open a terminal and install brew with:
/bin/bash -c "$(curl -fsSL https://raw.githubusercontent.com/Homebrew/install/HEAD/install.sh)" - Then install git with:
brew install git - Download Sillytavern Launcher with:
git clone https://github.com/SillyTavern/SillyTavern-Launcher.git - Navigate to the SillyTavern-Launcher with:
cd SillyTavern-Launcher - Start the install launcher with:
chmod +x install.sh && ./install.shand choose what you wanna install - After installation start the launcher with:
chmod +x launcher.sh && ./launcher.sh
To install SillyTavern on Android follow the steps below:
- Installing and running SillyTavern on Android is a bit more complicated than on desktop
- Follow each step on the following guide here: https://rentry.org/STAI-Termux
- This guide comes from a 3rd party and has not been vetted by sillytavernai.com, use at your own judgement
- The SillyTavern Devs will not provide any support for running this on Android. Direct all your questions to the creator of this guide.
As of version 1.5.1 the developers no longer support colab hosting. You can still host your own!
Manual Video Installation Instructions
How to Edit SillyTavern Settings
Once you've got everything installed, take a look at our tutorial to show you how to edit the config file to set up all of your basic settings like username and password or how to set the listen command to use SillyTavern from your phone on your home network.
Need Help?
Visit the FAQ, Subreddit, Discord or GitHub to ask questions of community members and the development team.
Frequently Asked Questions: Sillytavernai.com/faq
Reddit: https://www.reddit.com/r/SillyTavernAI
Discord: https://discord.gg/RZdyAEUPvj